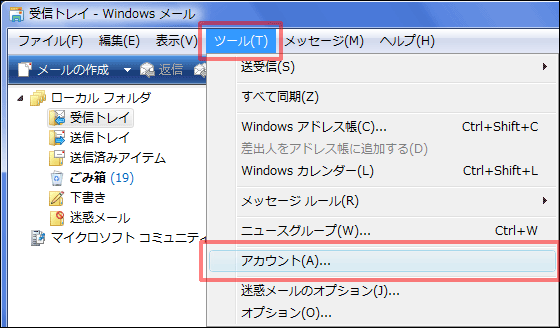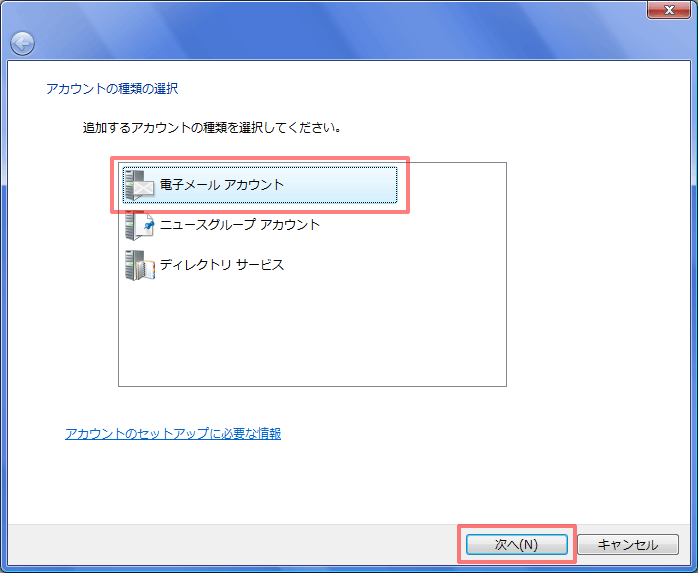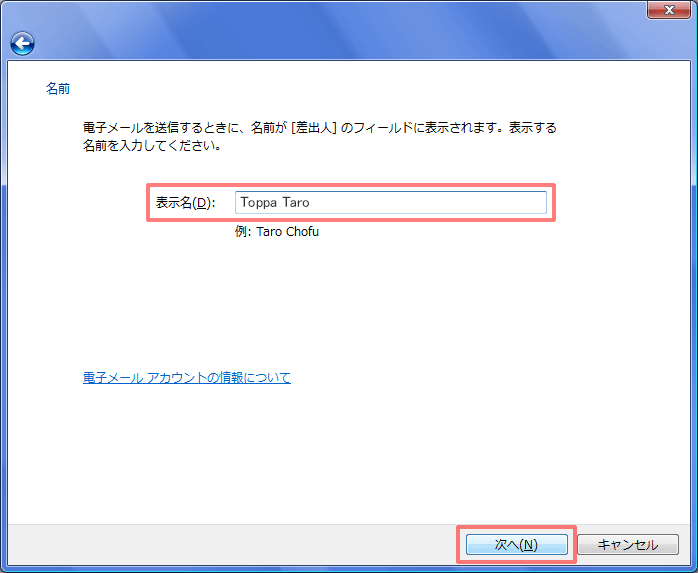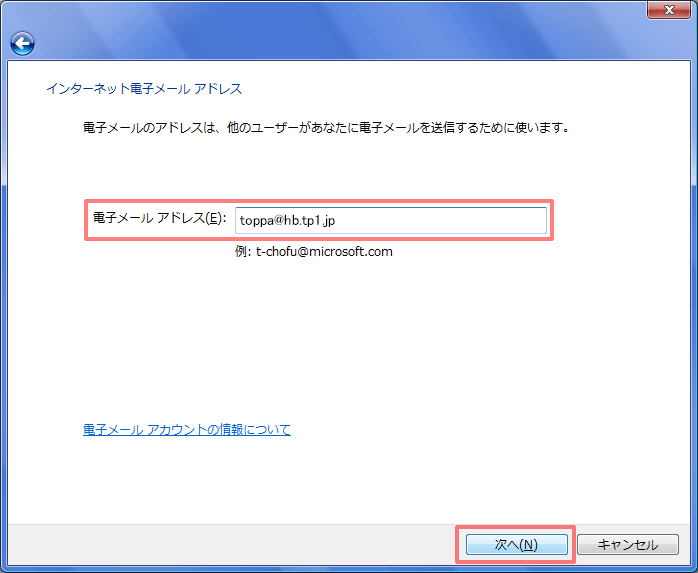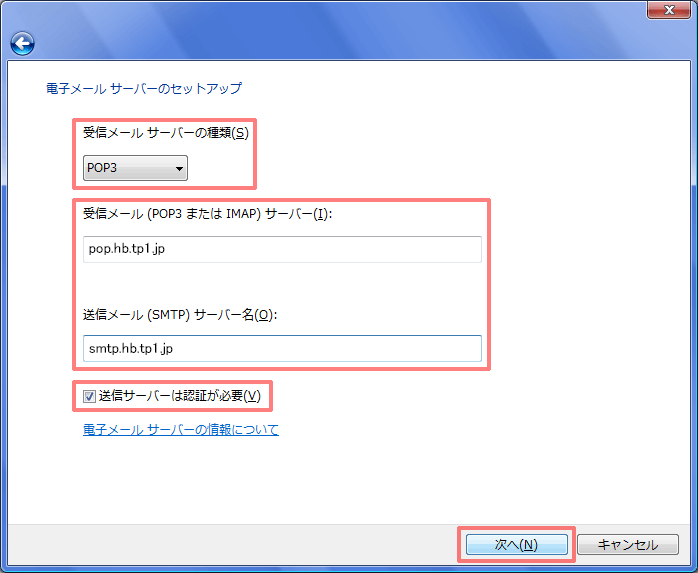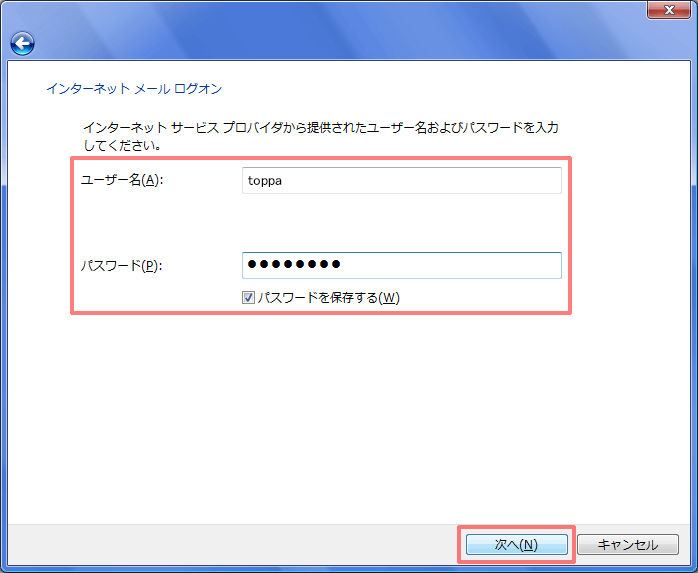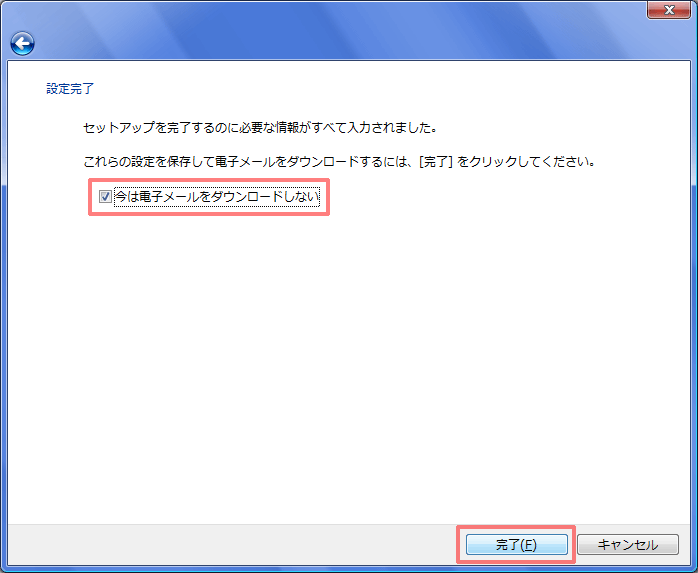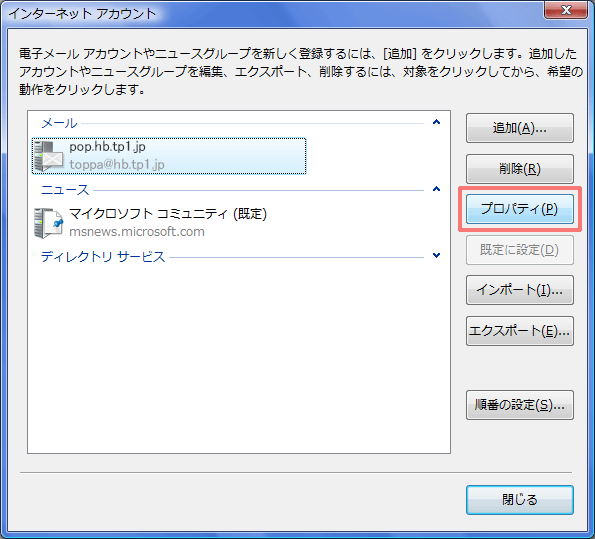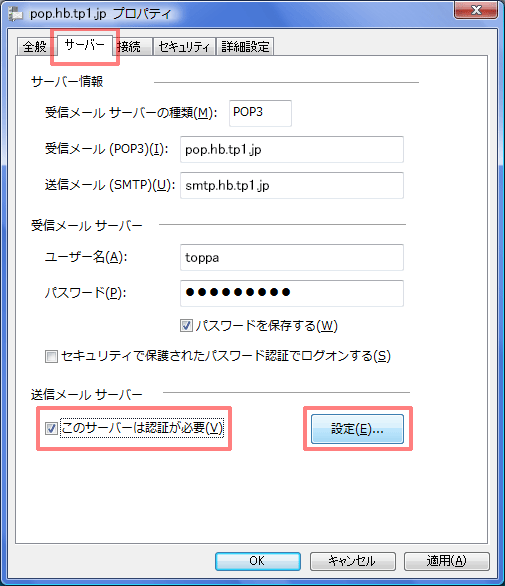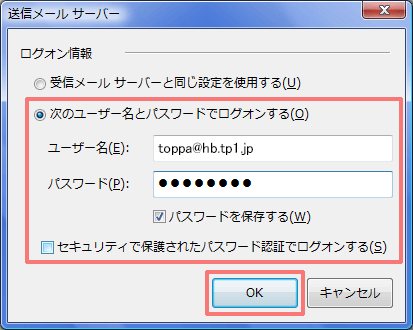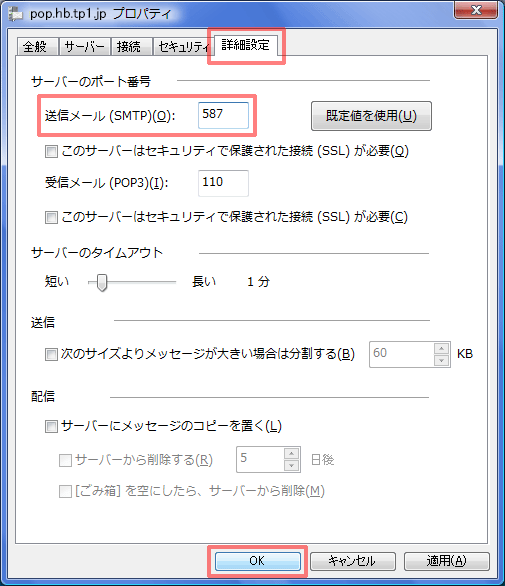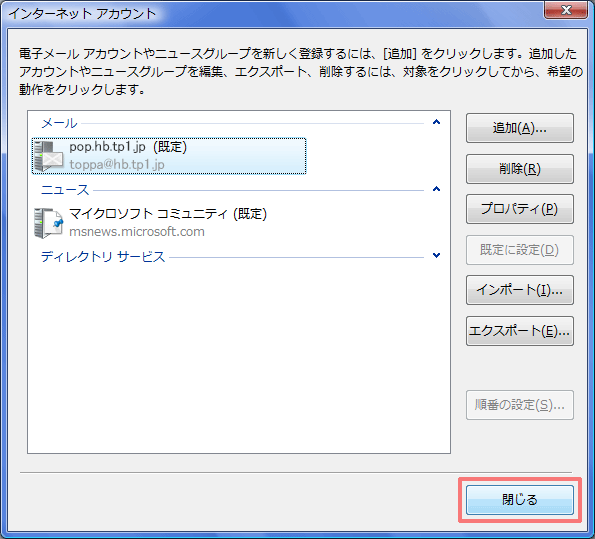Toppa!(トッパ!)サポート・なび | Toppa!(とっぱ!)のサービス(営業)についてお客様(消費者)の疑問をサポート
Windowsメール 6.0 の電子メールアカウント設定
- Windowsメールを起動し、メニューの「ツール」から「アカウント」を選択します。
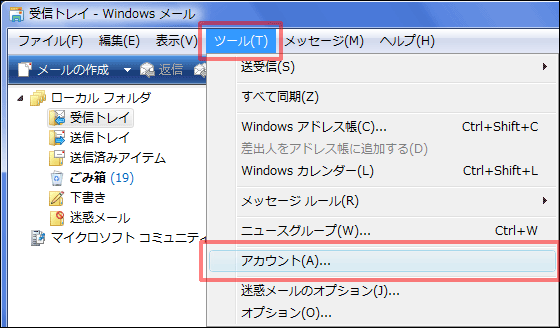
- 「インターネット アカウント」の画面が表示されたら、[追加]ボタンをクリックします。

- 「アカウントの種類の選択」が表示されます。
「電子メール アカウント」を選択し、[次へ]ボタンをクリックします。
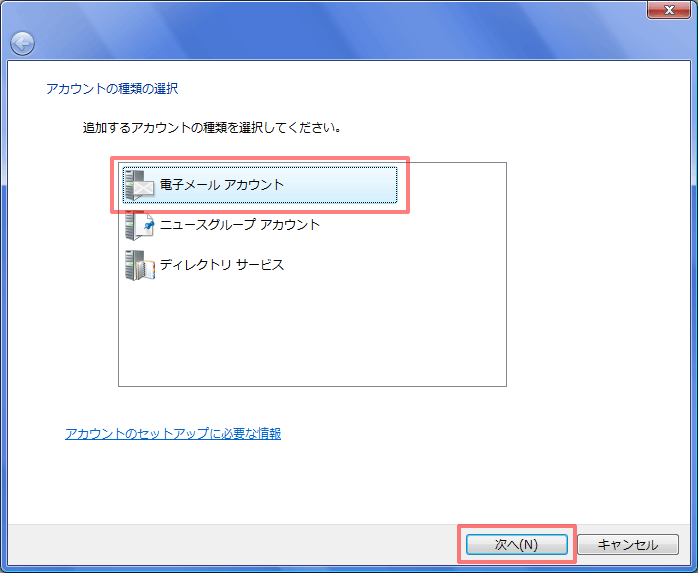
- 「名前」の画面が表示されたら、表示名を入力します。
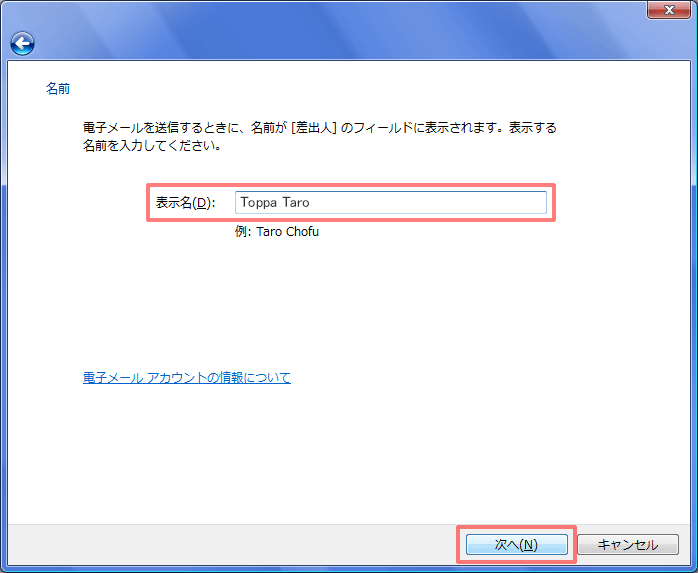
表示名:ご自分の名前を入力
※ここで入力した名前が「送信者」として表示されます。
※アルファベット表記をおすすめします。
設定できたら、[次へ]ボタンをクリックします。
- 「インターネット電子メールアドレス」の画面が表示されたら、メールアドレスを入力します。
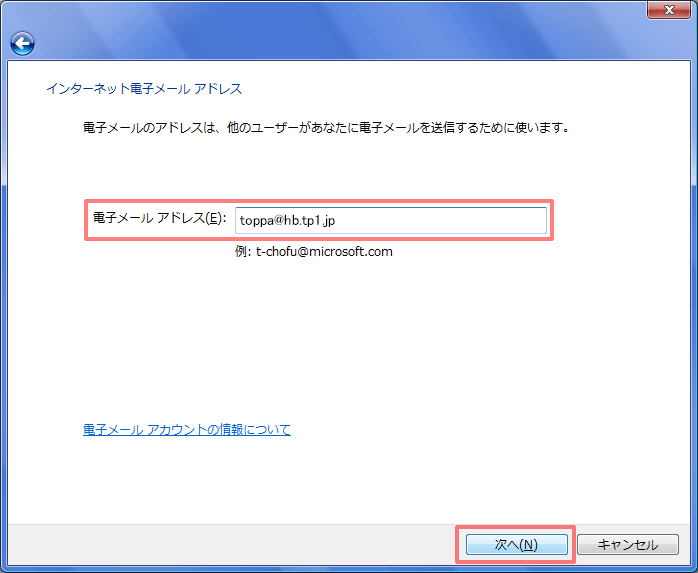
電子メール アドレス:「メールアドレス」
設定できたら、[次へ]ボタンをクリックします。
- 「電子メールサーバーのセットアップ」の画面が表示されたら、以下のように設定します。
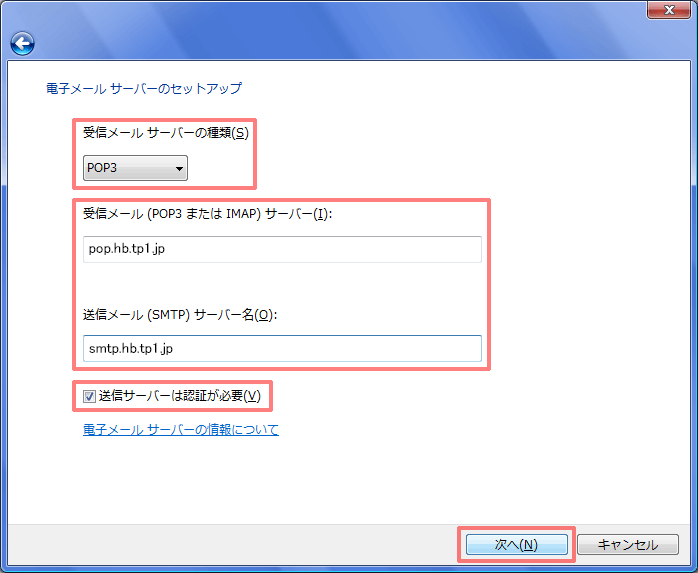
受信メール サーバーの種類:POP3
受信メール(POP3 またはIMAP)サーバー:「POPサーバ名」
設定できたら、[次へ]ボタンをクリックします。
- 「インターネット メール ログオン」の画面が表示されたら、以下のように設定します。
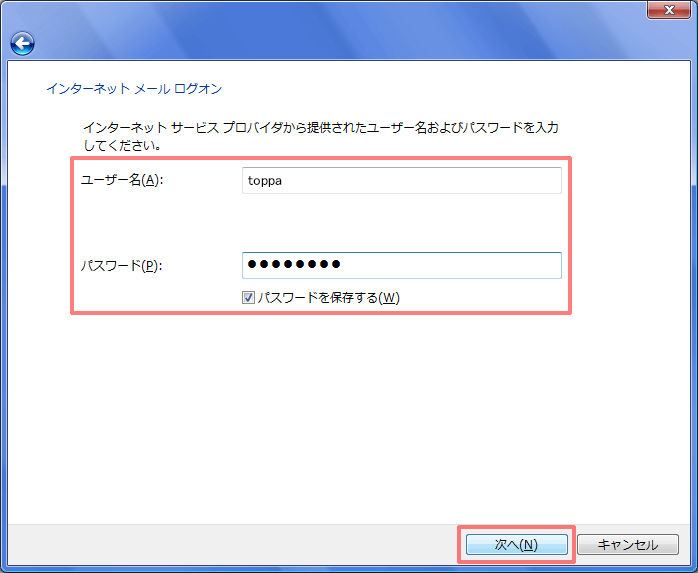
ユーザー名:「メールID」
パスワード:「メールパスワード」
パスワードを保存する:チェックする
設定できたら、[次へ]ボタンをクリックします。
- 「設定完了」の画面が表示されます。
「今は電子メールをダウンロードしない」にチェックを入れ、[完了]ボタンをクリックします。
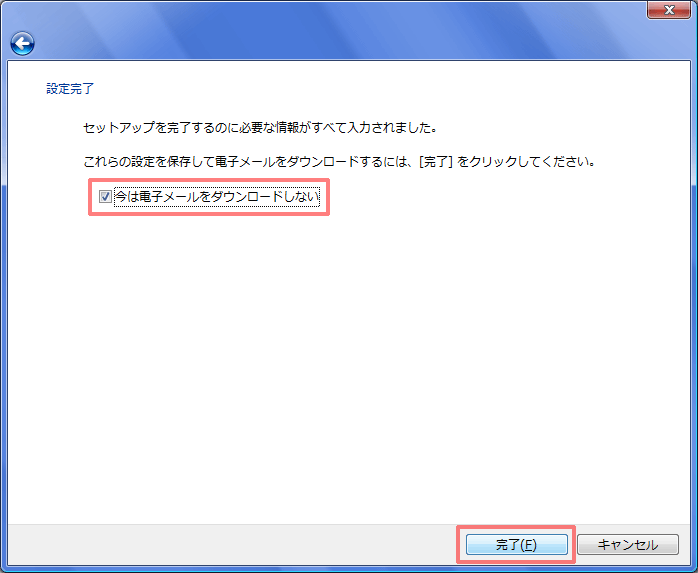
- 「インターネット アカウント」の画面に戻ったら、「メール」に表示された設定を選択し、[プロパティ]ボタンをクリックします。
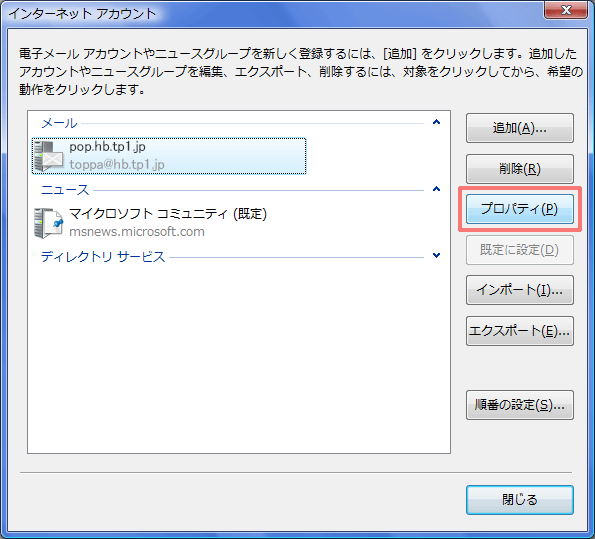
- 「サーバー」タブをクリックし、以下のように設定します。
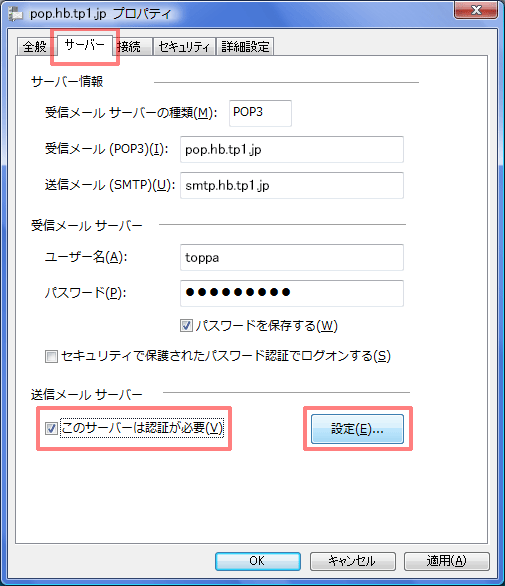
【受信メール サーバー】
アカウント名:「メールID」
パスワード:「メールパスワード」
パスワードを保存する:チェックする
セキュリティで保護されたパスワード認証でログオンする:チェックなし
【送信メール サーバー】
このサーバーは認証が必要:チェックする
設定できたら、[設定]ボタンをクリックします。
- 「送信メール サーバー」の画面が表示されたら、以下のように設定します。
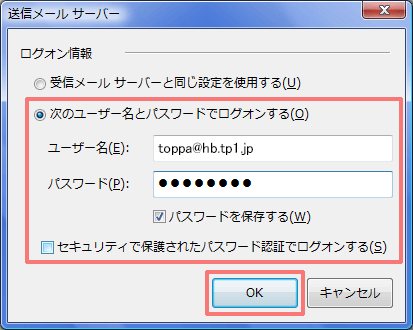
【ログオン情報】
次のユーザー名とパスワードでログオンする:チェックする
アカウント名:「メールアドレス」
パスワード:「メールパスワード」
パスワードを保存する:チェックする
セキュリティで保護されたパスワード認証でログオンする:チェックなし
設定できたら、[OK]ボタンをクリックします。
- 「詳細設定」タブをクリックし、以下のように設定します。
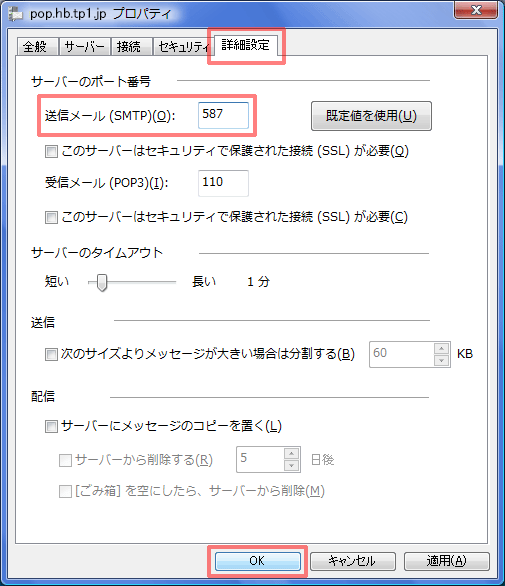
【サーバーのポート番号】
送信メール(SMTP):587
※初期値は25となりますので、変更してください。
このサーバーはセキュリティで保護された接続(SSL)が必要:チェックなし
受信メール(POP3):110
このサーバーはセキュリティで保護された接続(SSL) が必要:チェックなし
その他の項目は任意に設定します。
設定できたら、[適用]ボタンをクリックし、[OK]ボタンをクリックして、画面を閉じます。
- 「インターネット アカウント」の画面に戻ったら、[閉じる]ボタンをクリックします。
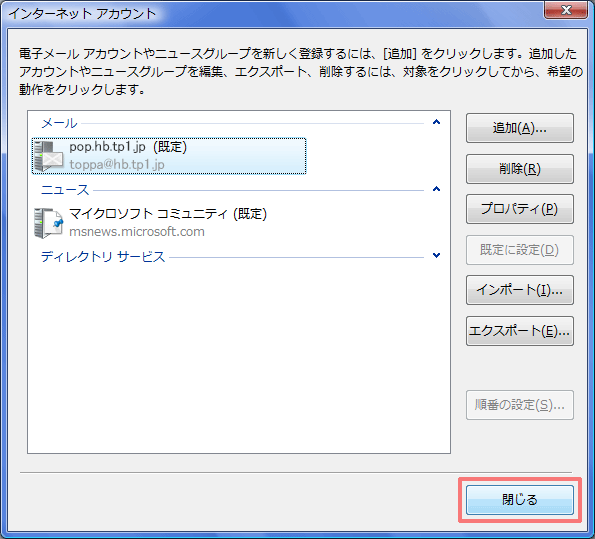
以上で設定確認・変更は完了です。