Toppa!(トッパ!)サポート・なび | Toppa!(とっぱ!)のサービス(営業)についてお客様(消費者)の疑問をサポート
- トップページ
- Toppa!サポート・なび
- 迷惑メール対策設定
- Outlook 2013 の電子メールアカウント設定
Outlook 2013 の電子メールアカウント設定
方法 1 : Outlook 2013 の自動アカウント設定で電子メールアカウントを設定
方法 2 : Outlook 2013 で、手動で電子メール アカウントを設定
方法 1. Outlook 2013 の自動アカウント設定機能を使って電子メールアカウントを設定する
- Outlook を起動します。この時点で、次の [Outlook 2013 へようこそ] 画面が現れるかどうかで、次に行う手順が異なります。

a. [Outlook 2013へようこそ] 画面が現れる場合
- 最初の画面で [次へ] をクリックします。
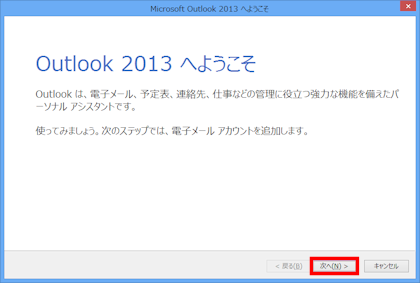
- [電子メール アカウントの追加] 画面で [はい] が選択されていることを確認して [次へ] をクリックします。
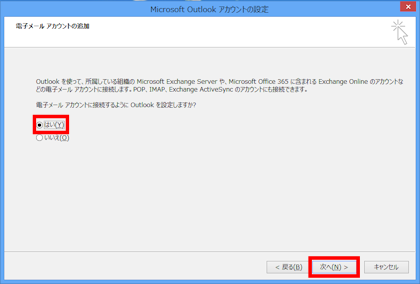
- [自動アカウント セットアップ] 画面が表示されたら、手順 2 へ進みます。
b. [Outlook 2013 へようこそ] 画面が現れない場合
- [ファイル] タブをクリックして表示される画面の [情報] メニュー画面にある [アカウントの追加] をクリックします。
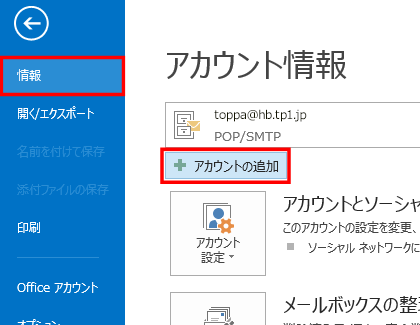
- [自動アカウント セットアップ] 画面が表示されたら、手順 2 へ進みます。
- 最初の画面で [次へ] をクリックします。
- [自動アカウント セットアップ] 画面で、次の情報を入力します。
- 名前
- 電子メール アドレス
- パスワードおよびパスワードの確認入力
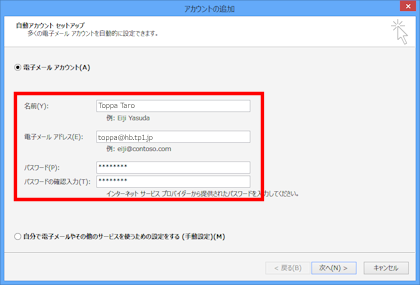
- [電子メール アカウント] が選択されていることを確認して [次へ] をクリックします。
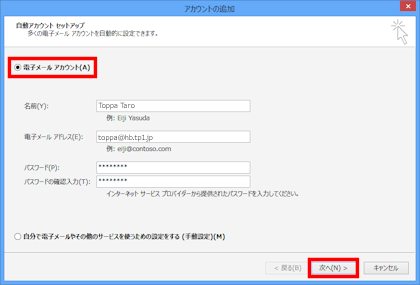
- [電子メール アカウントが設定されました] というメッセージが表示されている [セットアップの完了] 画面が表示されたら、[完了] をクリックします。
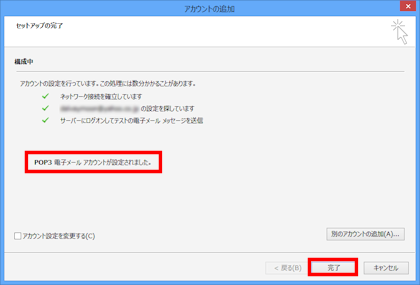
- 以上で電子メール アカウントが設定されました。
[電子メール アカウントが設定されました] というメッセージが表示されずに、次のようなエラーが発生した場合は [キャンセル] をクリックして、方法 2 : Outlook 2013 で、手動で電子メール アカウントを設定する を実行してください。
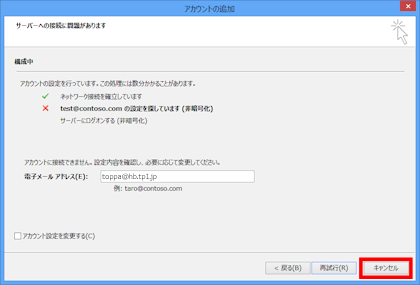
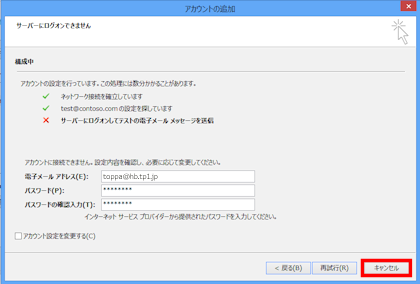
注 : [キャンセル] をクリックした後、次の [ウィザードを中止しますか?] 画面が表示された場合は [はい] をクリックしてください。
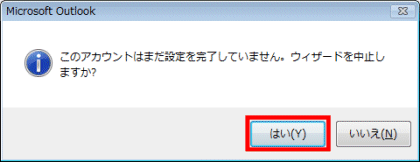
- Outlook を起動します。この時点で、次の [Outlook 2013 へようこそ] 画面が現れるかどうかで、次に行う手順が異なります。
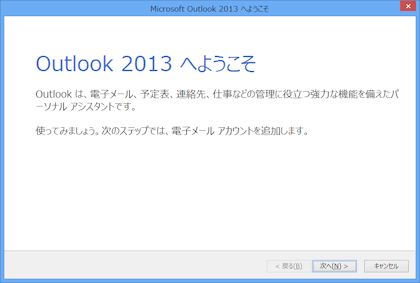
a. [Outlook 2013 へようこそ] 画面が現れる場合
- 最初の画面で [次へ] をクリックします。
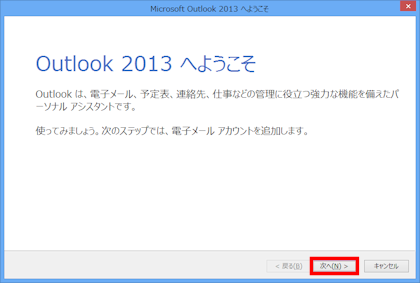
- [電子メール アカウント] 画面で [はい] が選択されていることを確認して [次へ] をクリックします。
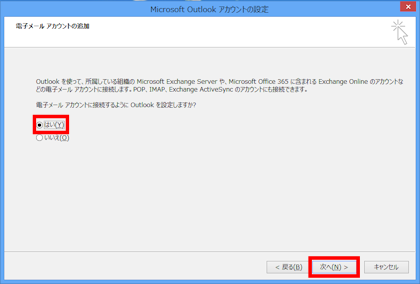
- [自動アカウント セットアップ] 画面が表示されたら、手順 2 へ進みます。
b. [Outlook 2013 へようこそ] 画面が現れない場合
- [ファイル] タブをクリックして表示される画面の [情報] タブ上にある [アカウントの追加] をクリックします。
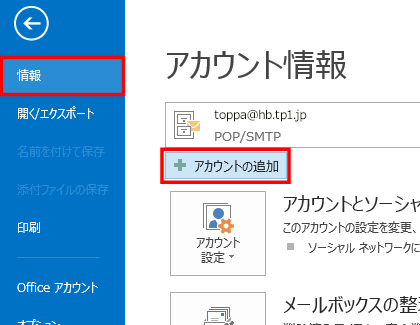
- [自動アカウント セットアップ] 画面が表示されたら、手順 2 へ進みます。
- 最初の画面で [次へ] をクリックします。
- [自動アカウント セットアップ] 画面で、[自分で電子メールやその他のサービスを使うための設定をする (手動設定)] をクリックして選択してから [次へ] をクリックします。
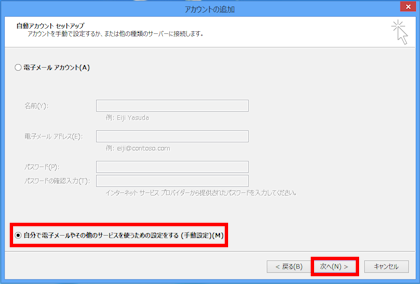
- [サービスの選択] 画面で、[POP または IMAP] を選択して [次へ] をクリックします。

- Toppa! から提供された情報を参照しながら、[インターネット電子メール設定] 画面で必要事項を正確に入力してください。
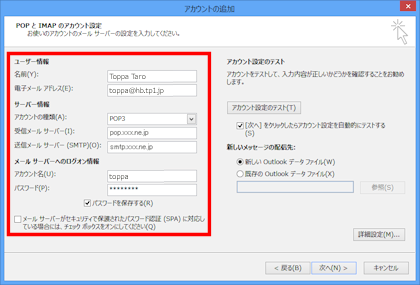
- ユーザー情報
- 名前
相手先に届いたメールの差出人として表示される名前です。任意に設定して構いません。 - 電子メールアドレス
Toppa! から提供されたメール アドレスを半角英数字で正確に入力してください。
- 名前
- サーバー情報
- アカウントの種類、受信メール サーバー名、送信メール サーバー名を正確に入力してください。
- メールサーバーへのログオン情報
- Toppa! から提供された、メール サーバーへのログオン用アカウント名 (ユーザー名) とパスワードを正確に入力してください。
注 : セキュリティ保護への配慮から、パスワード欄に入力された文字は * として表示されます。
注 : 必要な場合は [パスワードを保存する] オプションをオンにします。
- Toppa! から提供された、メール サーバーへのログオン用アカウント名 (ユーザー名) とパスワードを正確に入力してください。
- [新しいメッセージの配信先] で、追加するアカウントによって送受信されるメッセージの配信先 (保存先) を決めます。
- [新しい Outlook データファイル]
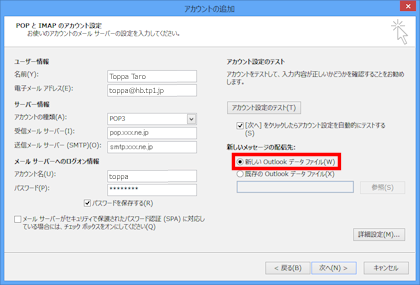
このオプションを選択すると、追加するアカウント専用のデータ ファイルが新しく作成され、そのアカウントを使って送受信したメッセージが保存されます。

- [既存の Outlook データ ファイル]
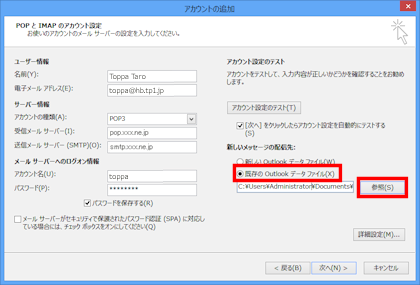
このオプションを選択し、[参照] ボタンをクリックして既存の Outlook データ ファイルを指定すると、新しい Outlook データ ファイルは作成されず、追加するアカウントを使って送受信したメッセージも、指定した既存の Outlook データ ファイルに保存されるようになります。
注 : 初めて Outlook を起動した場合は、Outlook データ ファイルがまだ作成されていないため、このオプションを選択することはできません。
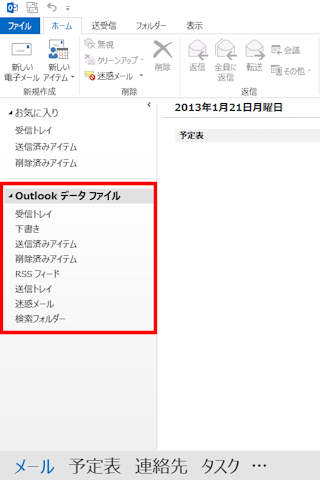
- 必要な設定が完了したら [次へ] をクリックします。
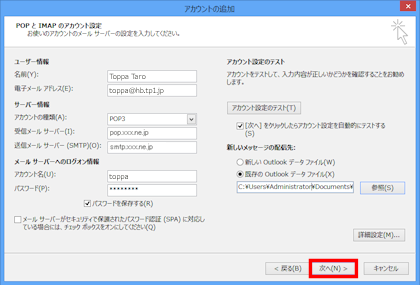
注 : 初期設定で [[次へ] ボタンをクリックしたらアカウント設定をテストする] オプションが有効になっているため、そのまま [次へ] をクリックすると、設定されたアカウント情報を使ってテスト メッセージの送受信が行われます。テストを行いたくない場合は、[[次へ] ボタンをクリックしたらアカウント設定をテストする] オプション チェック ボックスをオフにしてから [次へ] をクリックしてください。
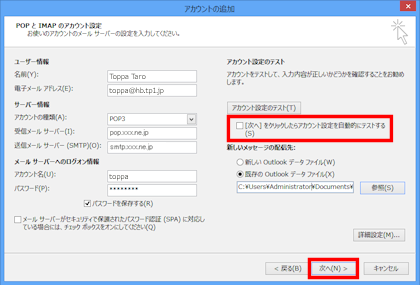
- [完了] をクリックしてウィザードを閉じます。
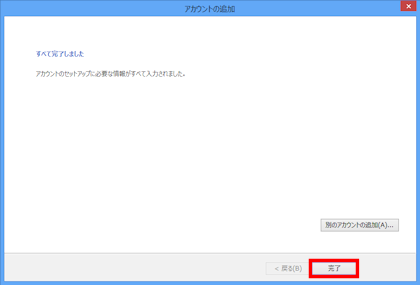
以上で電子メール アカウントが設定されました。
- [新しい Outlook データファイル]
- ユーザー情報
方法 2. Outlook 2013 で、手動で電子メール アカウントを設定する
Outlook 2013 で、手動で電子メールアカウントを設定する場合や自動アカウント設定が失敗した場合は、次の手順で操作します。
注 : 手動でアカウント設定する場合、Toppa!設定通知書記載の情報を確認おねがいします。





