Toppa!(トッパ!)サポート・なび | Toppa!(とっぱ!)のサービス(営業)についてお客様(消費者)の疑問をサポート
- トップページ
- Toppa!サポート・なび
- メールアカウント設定
- Outlook 2007 の電子メールアカウント設定
Outlook 2007 の電子メールアカウント設定
方法 1 : Outlook 2007 の自動アカウント設定で電子メールアカウントを設定
方法 2 : Outlook 2007 で、手動で電子メール アカウントを設定
方法1. 自動アカウント設定機能で電子メールアカウントを設定
- Outlook を起動します。この時点で、次の [Outlook 2007 スタートアップ] 画面が現れるかどうかで手順が異なります。
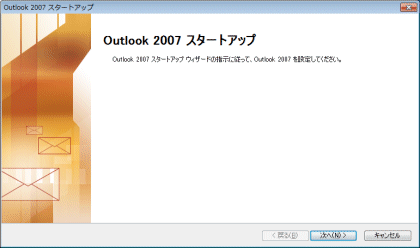
a. [Outlook 2007 スタートアップ] 画面が現れる場合
- 最初の画面で [次へ] をクリックします。
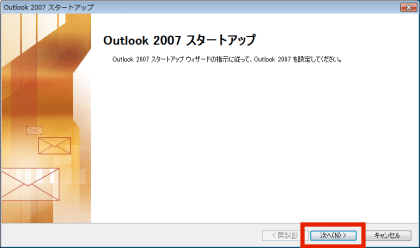
- [電子メール アカウント] 画面で [はい] が選択されていることを確認して [次へ] をクリックします。
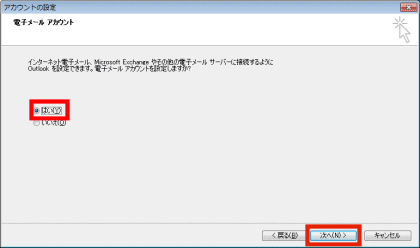
- [自動アカウント セットアップ] 画面が表示されたら、手順 2 へ進みます。
b. [Outlook 2007 スタートアップ] 画面が現れない場合
- [ツール] メニューの [アカウント設定] をクリックします。
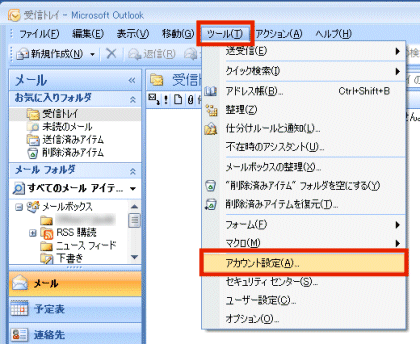
- [電子メール] タブ画面の [新規] ボタンをクリックします。
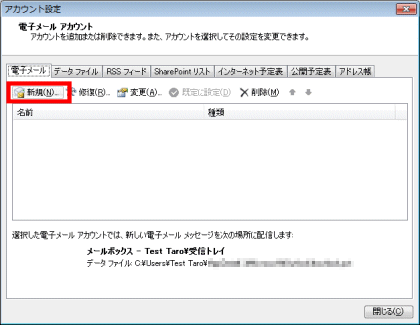
- 次の [電子メール サービスの選択] 画面が表示された場合は、[Microsoft Exchange、POP3、IMAP、または HTTP] を選んで [次へ] をクリックします。
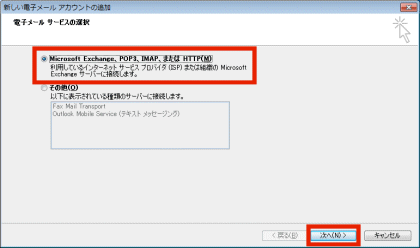
- [自動アカウント セットアップ] 画面が表示されたら、手順 2 へ進みます。
- 最初の画面で [次へ] をクリックします。
- [自動アカウント セットアップ] 画面で、次の情報を入力します。
- 名前
相手先に届いたメールの差出人として表示される名前です。任意に設定して構いません。 - 電子メール アドレス
Toppa! から提供されたメール アドレスを半角英数字で正確に入力してください。 - パスワードおよびパスワードの確認入力
Toppa! 設定通知書記載のメール サービス用のパスワード(メール サーバーへのログオン パスワード)を、両方の欄に正確に入力してください。
注 : セキュリティ保護への配慮から、この欄に入力された文字は * として表示されます。
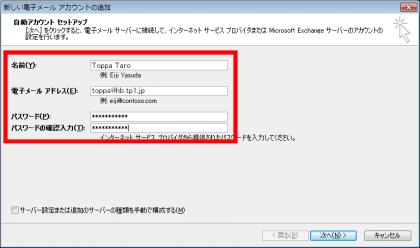
- 名前
- [サーバー設定または追加のサーバーの種類を手動で構成する] チェック ボックスがオフになっている (チェックが入っていない) ことを確認して [次へ] をクリックします。
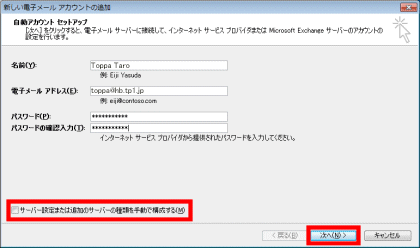
- [サーバー設定のオンライン検索] 画面に [電子メール アカウントが設定されました] というメッセージが表示されたら [完了] をクリックします。
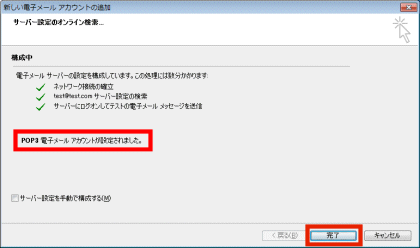
- 以上で電子メール アカウントが設定されました。
[電子メール アカウントが設定されました] というメッセージが表示されずに、次のようなエラーが発生した場合は [キャンセル] をクリックして、方法 2 : 手動で電子メール アカウントを設定する を実行してください。
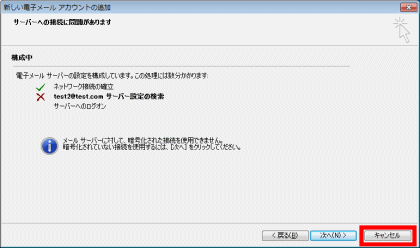
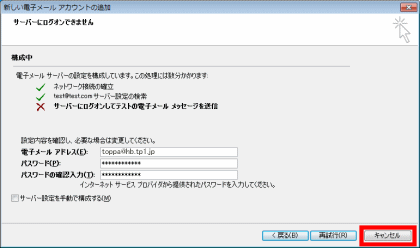
注 : [キャンセル] をクリックした後、次の [ウィザードを中止しますか?] 画面が表示された場合は [はい] をクリックしてください。
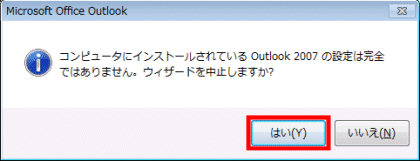
- Outlook を起動します。この時点で、次の [Outlook 2007 スタートアップ] 画面が現れるかどうかで手順が異なります。
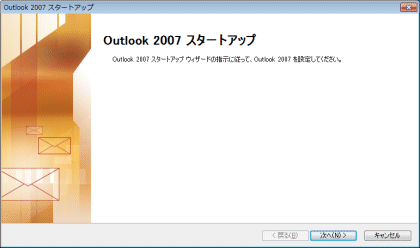
a. [Outlook 2007 スタートアップ] 画面が現れる場合
- 最初の画面で [次へ] をクリックします。
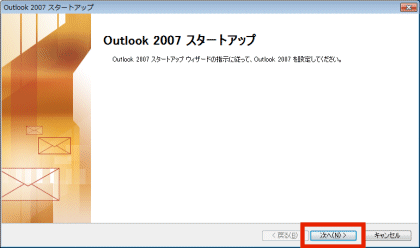
- [電子メール アカウント] 画面で [はい] が選択されていることを確認して [次へ] をクリックします。
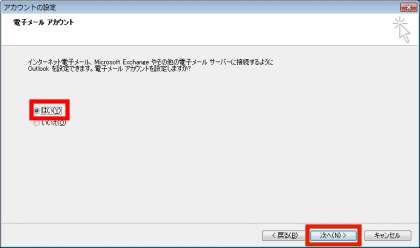
- [自動アカウント セットアップ] 画面が表示されたら、手順 2 へ進みます。
b. [Outlook 2007 スタートアップ] 画面が現れない場合
- [ツール] メニューの [アカウント設定] をクリックします。
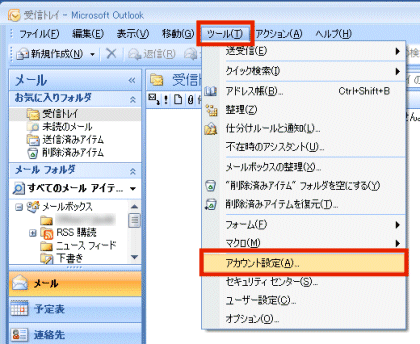
- [電子メール] タブ画面の [新規] ボタンをクリックします。
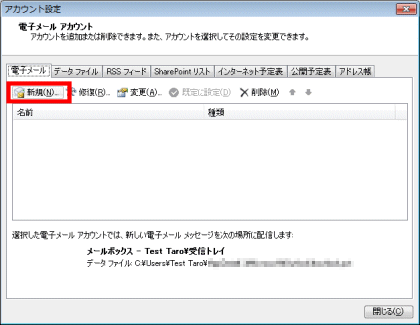
- 次の [電子メール サービスの選択] 画面が表示された場合は、[Microsoft Exchange、POP3、IMAP、または HTTP] を選んで [次へ] をクリックします。
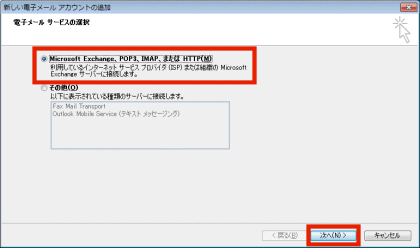
- [自動アカウント セットアップ] 画面が表示されたら、手順 2 へ進みます。
- 最初の画面で [次へ] をクリックします。
- [自動アカウント セットアップ] 画面で、[サーバー設定または追加のサーバーの種類を手動で構成する] チェック ボックスをクリックしてオンにしてから [次へ] をクリックします。
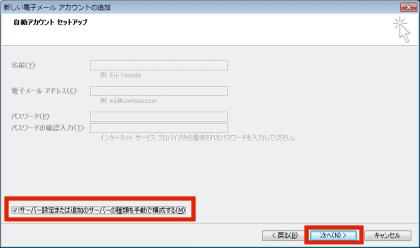
- [電子メール サービスの選択] 画面で、[インターネット電子メール] を選択して [次へ] をクリックします。
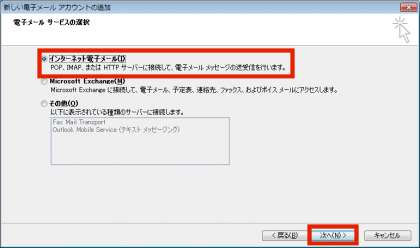
- Toppa! から提供された情報を参照しながら、[インターネット電子メール設定] 画面で必要事項を正確に入力してください。
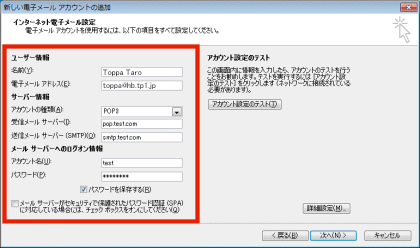
- ユーザー情報
- 名前
相手先に届いたメールの差出人として表示される名前です。任意に設定して構いません。 - 電子メールアドレス
Toppa! から提供されたメール アドレスを半角英数字で正確に入力してください。
- 名前
- サーバー情報
- アカウントの種類、受信メール サーバー名、送信メール サーバー名を正確に入力してください。
- メールサーバーへのログオン情報
- Toppa! から提供された、メール サーバーへのログオン用アカウント名 (ユーザー名) とパスワードを正確に入力してください。
注 : セキュリティ保護への配慮から、パスワード欄に入力された文字は * として表示されます。
注 : 必要な場合は [パスワードを保存する] オプションをオンにします。
- Toppa! から提供された、メール サーバーへのログオン用アカウント名 (ユーザー名) とパスワードを正確に入力してください。
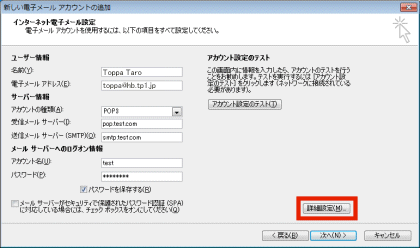
[インターネット電子メール設定] ダイアログの各画面
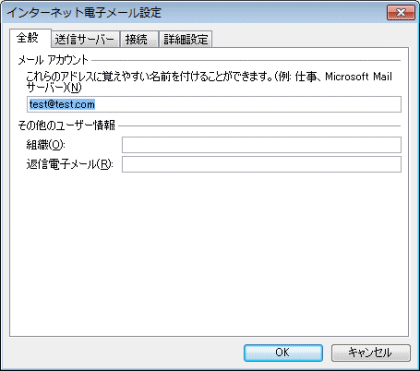
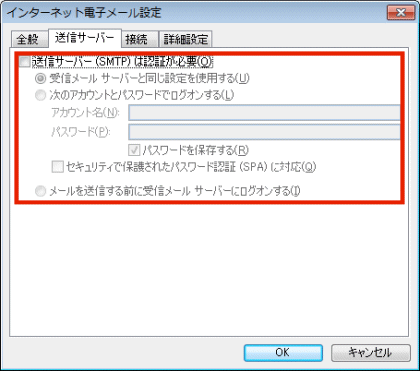
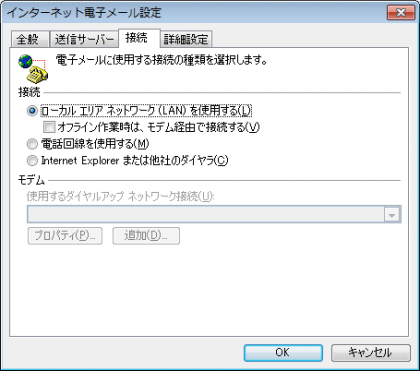

- 必要な設定が完了したら [次へ] をクリックします。
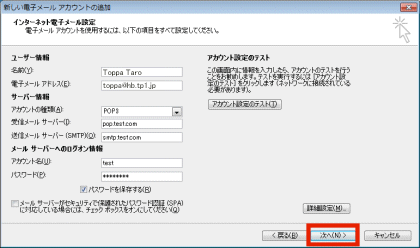
- [完了] をクリックしてウィザードを閉じます。
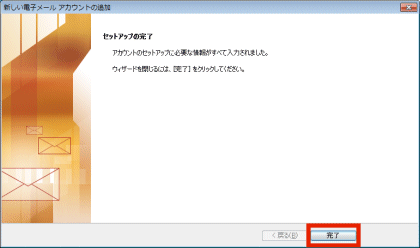
- 以上で電子メール アカウントが設定されました。[アカウント設定] の [電子メール] タブ画面に電子メール アカウントが追加されたことを確認して [閉じる] をクリックします。
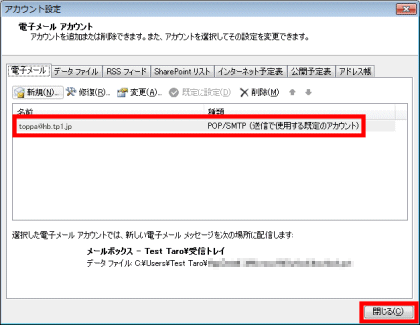
- ユーザー情報
方法 2 : Outlook 2007 で、手動で電子メール アカウントを設定
手動で電子メール アカウントを設定する場合や自動アカウント設定が失敗した場合は、次の手順で操作します。
注 : 手動でアカウント設定する場合、Toppa! から提供されている情報を確認します。主要なToppa! の設定情報については、Toppa! 別サポート情報からアクセスしてください。





